This tutorial describes how to perform a backup of your template, how to edit your template and how to restore your template.
tip level: beginner
Some times people find problems editing their template and then I figure out that the root for the problem is because they didn't select the "Expand Widget Templates" check box. So, if you are using the code directly from this check box, be sure to select it:

However, I would recommend that you edit your template another way.
1. Download the full template, by clicking the link "Download Full Template":
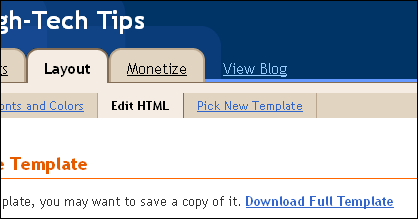
2. Choose to save the file and give it a meaningful filename:

Including the date in the filename it's a good idea for backup organization.
3. Keep this file unchanged and perform the edits in a copy of this file. This way, if something goes wrong you can go back by uploading the previous version of the template.
Use a text editor to perform your changes in the .xml file. You can use a basic editor such as Windows Notepad but consider to use an editor that colorize the code. Notepad++ is a good choice and it's free. Links:
- Notepad++ page: http://notepad-plus.sourceforge.net
- Download page; click at the "Download Now!" button:
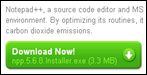
4. Perform your edits in the template, save the file and upload the new template. The template will be immediately changed and in use.

If you want to preview the changes before applying them, copy the edited template text and replace the text of the text box with it. Then press "Preview":

If it is ok, press "Save Template".
This preview method doesn't always work, particularly if the changes involve JavaScript. The best approach is to create a test blog and performing the template tests there.
5. If your changes become problematic, just upload the original template that you saved at points 1/2.
That's it. Enjoy.


0 comments